10年ほど前にパソコンを自作しました。
自作した当時は快適でも10年も経つと流石に快適から遠ざかっていく。
個人的にはパソコンの寿命は5年だと思っている。
10年といえばその2倍は使っているんだからパソコン自体よく頑張っていると思う。

誉めてあげたい
10年も同じパソコンを使っていると愛着が湧くものです。
どうにか快適さを甦らせてあげたい。
でもお金はできるだけかけずに済ませたい。
この度、SSD実装で処理速度が格段にアップ!!
しかも費用15000円以内で済んだので、その内容を記事にしました。
パソコンスペック SSD実装前
10年前に自作したパソコンのスペックは次のとおり
| マザーボード | ASUS H97-PRO |
| CPU | intel Core i 7 – 4790 (3.60Ghz) |
| OS | 組立時:Win7 → Win10 へアップグレード済 |
| メモリ | 24GB |
| HDD | 1TB |
| GPU | 組立時:GeForce 8800GT → MSI GTX 960 GAMING 100MEに変更 |
| PCケース | ZALMAN Z3 PLUS (White) |
GeForce 8800GTなんてとても懐かしい響き。
検索してグラボの画像見たら、さらに懐かしさが込み上げてきました!
当時、GeForce 8800GTを搭載したBTOパソコンで同僚とFAINAL FANTASY XI をプレイしていました。

楽しかったなぁ
SSD実装 パーツ選び
SSD実装するためのパーツを選び。
マザーボード H97-PRO にはSSDを取り付けられるM.2スロットがありました。
これならSSDを簡単に取り付けられると思ったのですが…
なにせ10年前のマザーボードだから規格も10年前のスペック。
M.2スロットにSSDを取り付けてもSSDの速度が活かせないことがわかりました。
SSD装着の別の方法はないものかとネット検索したところ、PCIスロットを使用する方法を見つけました!
PCIスロットを使用すればM.2スロットよりも速度アップが期待できそうです。
とは言っても…
空いているPCIスロットはPCI Express2.0 ×16(最大 ×4 動作)。
それでもSSDの速度が活かしきれないけど…
M.2スロットを使うよりはマシなようです。
Crucial P3 Plus 1TB PCIe 4.0 3D NAND NVMe M.2 SSD
購入したSSDはCrucial P3 Plus 1TB PCIe 4.0 3D NAND NVMe M.2 SSD

HDDが1TBだったので同じ容量の1TBにしました。
マザーボードH97-PROと互換性のあるSSDを検索していたらコレに辿り着きました。
コレを選んだ理由はもうひとつ。
SSD導入後、HDDを丸ごとSSDにコピーする必要があります。
そのためにはクローンソフトが必要。
Crucial 製SSDはクローンソフトのAcronis True Image for Crucialが無料で使えるということが選んだ理由。
購入時の価格が10980円
標準的な価格なのかな?
PA09-HS
SSDとPCIスロットを繋ぐためのボード。
評価が良かったのでコレに決定。
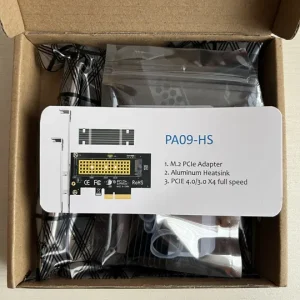
取り付けるスロットはPCI Express2.0 だからSSDの速度100%は期待できないけど仕方ない…。
SSDに取り付けるヒートシンクも付いてきます。
購入時の価格が1299円
メモリ Panram W3U1600PS-8G
DDR3-1600 (PC3-12800) 8GB×2枚組のメモリです。

H97-PROの最大メモリは32GB。
僕のメモリは24GBなのであと8GB増やせます。
4GB×2枚を外して8GB×2枚に増設しました。
昔に比べてメモリ価格は安くなりましたね。
購入時の価格が2496円

PCパーツは価格が変動しやすいですね💦
セールを狙って購入すると良いかも。
SSD実装+メモリ増設 合計金額
SSD実装+メモリ増設の合計金額は…
| SSD | 10980円 |
| 変換ボード | 1299円 |
| 増設メモリ | 2496円 |
| 合計 | 14775円 |
合計14775円!

15000円以内に収まりました!
SSD実装 メモリ増設 の様子
まずは4G×2枚を8G×2枚に交換していきます。
今まで使っていた4G×2枚メモリがコレ。

メモリに装着されたヒートシンクがカッコいい!
10年前はこんなタイプのメモリが流行っていました。
コレに変わって8G×2枚をセット。
これでメモリは最大の32GBになりました!

SSDにヒートシンクを付けます。

ピッタリです!
固定用シリコンバンドも付属してましたが、固定用金具だけ使用しました。
PA09-HSにSSDを装着します。

きれいにハマります。
横から見るとこんな感じ。

装着したSSDはボードから少し浮いた状態になってました。
SSDを取り付けたボードをPCIスロットに装着します。

PCIスロットに装着したところ。
近くにグラボ GTX 960 GAMING 100MEが見えます。
限定カラーのグリーンが映えますね。
SSDの冷却(放熱)が気になるところですが…
PCケース ZALMAN Z3 PLUSには空冷ファンが5つ付いています。
前方から吸気、上部と後方から排気のおかげで今のところ熱トラブルはありません。
Windowsを起動してデバイスマネージャーを確認すると無事にSSDが認識されていました。
クローンソフトAcronis True Image for CrucialをダウンロードしHDDのクローン作成を行います。
OSを含む起動ディスクを丸ごとSSDに移したいので「このコンピューターのディスクを交換するには」を選択。
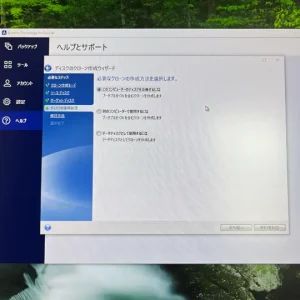
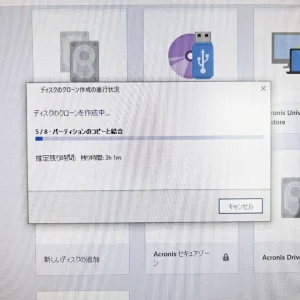
残り時間は3時間!!
結構かかるーーと思っていたら40分ほどで終了(笑)
BIOS画面から起動ディスクをSSDに変更しようと思ったら…
BIOS上にはSSDが表示されていない!
解決策をWEB検索したところ…。
BIOSが最新でない場合、BIOS上でSSDが認識されないとのこと。
元のHDDでWindwsを起動。
BIOSのバージョンを確認。
ASUS公式からH97-PROのBIOSバーションを確認したところ最新のものを見つけました。
BIOSを最新のものに更新。
その後、BIOSを確認したところSSDが認識されていました!
起動ディスクをSSDに変更しBIOS設定を保存。
これで起動ディスクはSSDとなりました!
SSD実装完了です!
起動速度 4倍!
早速、Windowsを起動して立ち上がるまでの時間を測定しました。
スイッチを入れてから画像が現れるまでの時間を測ります。

SSD実装前は画像が出るまで4分もかかっていました💦
SSD実装+メモリ増設後の起動速度は…
なんと55秒!!
今までの4倍速です!
今までが時間かかりすぎだったので体感としてはかなり早い!
まぁ…
起動時間が55秒というのは2024年主流パソコンに比べればかなり遅い部類に入るでしょう。

2023年に仕事用として購入したノートPCの起動時間は、ほんの数秒ですから
でも愛着を持って10年使った自作パソコンが実用範囲の処理速度になったのはとても嬉しい。
まだまだ現役で使えそうです(喜)
まとめ
マザーボードH97-PRO搭載の10年前のパソコン。
SSD実装とメモリ増設で速度アップし、実用範囲の快適なパソコンに甦りました。
Win10のサポートはまもなく終了。
現状のCPUはWin11には非対応らしい。
速度アップが実現したので今のパソコンを使える限り使っていくつもりです。
最後まで読んでくださりありがとうございました。






