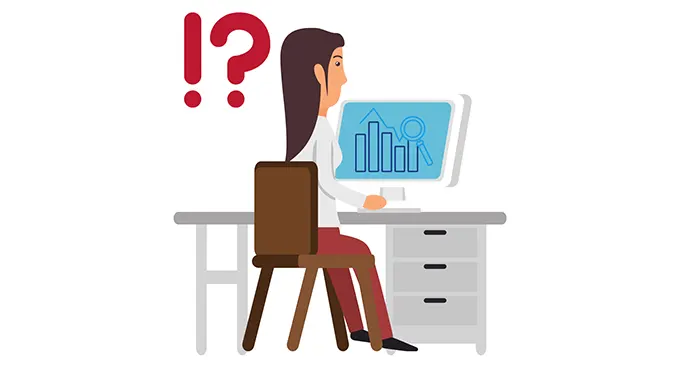ブログ運営で日々奮闘しています。
じぶんのブログサイトを成長させるためにはサイトへのアクセス状況を知ることが必要です。
アクセス状況を知ることで今後のブログサイト運営で対策が取りやすくなるからです。
ブログサイトのアクセス状況を把握できるツールとしてGoogleアナリティクスがあります。
今後、ブログサイトを永く運営するつもりなら導入は必須と言えるでしょう。
Googleアナリティクスには設定が必要です。
この設定を普通に行う場合は、少々ややこしいです。
とくにパソコンやWebサイト作成に不慣れな人にとっては難しく感じると思います。
僕もそのひとりです(笑)
Googleアナリティクス導入でとても苦労しました(汗)
あれこれ設定した挙句、Googleアナリティクスの二重カウントという失敗を体験しました。
二重カウントは正確なアクセス状況の把握ができなくなります。
二重カウントにならないよう設定には注意が必要です。
パソコンやWebサイト作成に慣れている人から簡単な作業かもしれません。
でも、同じところで悩んでいる人もいると考えてじぶんの失敗談を記事にしました。
Googleアナリティクスとは
Googleアナリティクスとは、Googleが提供しているサービスで、無料で利用できるアクセス解析ツールです。
Googleアナリティクスを利用すると、ブログサイトにきたユーザーがどこからきたのか?どの記事を見たのか?何人訪れたのか?いつ訪れたのか?など様々な情報を得ることができます。
これらの情報は、ブログサイト作りにとても役立ちます。
Googleアナリティクス 導入手順
Googleアナリティクスの導入手順を項目だけ挙げます。
導入方法は、初心者にはちょっと難しく感じると思います。

チンプンカンプンでした
Googleアナリティクスの導入を初心者に分かりやすく詳解説しているサイトがあります。
そちらを参考にするのがオススメ。
Googleアカウントの登録
Googleアナリティクスを利用するためには、Googleアカウントが必要です。
Googleアカウントをひとつ作成すれば、Googleが提供している無料サービスを利用することができます。
「Googleアカウントの作成」で検索するとGoogleアカウント作成のサイトが表示されるので、そこからアカウントを作成しましょう。
Googleアナリティクスの登録
Googleアカウントを作成後は、いよいよGoogleアナリティクスの登録です。
Googleアナリティクスのサイトへアクセスし、そこから登録を進めます。
登録を進めていくと「UA」で始まるIDと「GA4」のIDのふたつのトラッキングIDが与えられます。
2023年7月以降はGA4が主流となります。
トラッキングコードの設定
Googleアナリティクスの登録がすむとトラッキングコードをWebページに貼り付けてくださいとの指示が出ます。
この設定は初心者にはちょっと難しいと感じました💦
初心者にもわかりやすく解説しているサイトを参考に設定しましょう。
【失敗談】Googleアナリティクスの二重カウント
Googleアナリティクス設定が済んで、訪問者数をチェックすると…。
2人が見にきてくれていました。
「やった!少ないけど2人も来てる」
と喜んでいました。
しかし、訪問者数はいつも2、2、2…
多い時は4…
「ん?偶数しかない。何か変だ」
いつ見ても訪問者は偶数。
「なんか二重でカウントしてるみたいだな」
とやっとここで異変に気づきました。
当初は、その原因がわからず本当にあれこれ調べました。
そして!
やっと原因がわかったのです。
僕は、Googleアナリティクス導入の際、トラッキングコードの埋め込みとSANGO上でアナリティクスの設定の両方を行っていました。
コレに気づくまで、本当に時間を費やしました。
わかってしまえばなんのことはない。
単純な理由です。
なんで気づかなかったんだろう…(泣)
【関連記事】>>> ブログに関する失敗談は他にも…
トラッキングコードを貼り付ける前に
WordPressテーマの機能確認
トラッキングコードを貼り付ける前に、お使いのWordPressテーマにGoogleアナリティクス導入の設定機能があるかどうか確認してください。
僕はWordPressテーマにSANGOを使っています。
SANGOにはGoogleアナリティクス導入が簡単に行える設定が準備されています。
SANGOに限らず、ほとんどのWordPress有料テーマならアナリティクス導入設定が用意されていると思います。
SANGO は初心者フレンドリー
WordPressテーマ SANGOの例でみていきます。
WordPressテーマのSANGOは初心者に扱いやすいテーマだと思います。
Googleアナリティクスの設定もとても簡単。
手順を見ていきましょう。
SANGOのGoogleアナリティクス設定手順
WordPress管理画面の「SANGO設定」を選択。
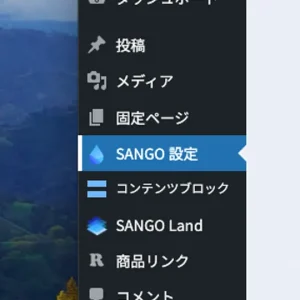
すると設定画面が開きます。
「基本設定」の項目の中に「Google Analytics」 があるのでそこにトラッキングIDを貼り付けるだけ!

簡単です!
まとめ
ブログサイトを運営する上で、Googleアナリティクスは役立つ情報を提供してくれる優れものツールです。
導入方法は少しややこしいですが、具体的に解説しているサイトがたくさんあります。
そちらを参考にしながら設定すれば大丈夫です。
今回は、Googleアナリティクス導入で僕が失敗した体験を書きました。
僕のような失敗をする人はわずかだと思いますが…
もしかしたら僕だけかもしれませんが…(汗)
Googleアナリティクスの二重カウントが疑われる場合は確認してみてください。
今回の失敗のおかげで、トラッキングコードを安全に貼り付ける方法が学べたし、SANGOの機能もあらためて知ることができました。
ちょっと遠回りしたけど、じぶんの知識になりました。
最後まで読んでいただきありがとうございました。
【関連記事】
 【体験】ブログ記事がインデックス登録されない!|試したことを全て書きます。
【体験】ブログ記事がインデックス登録されない!|試したことを全て書きます。